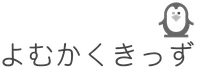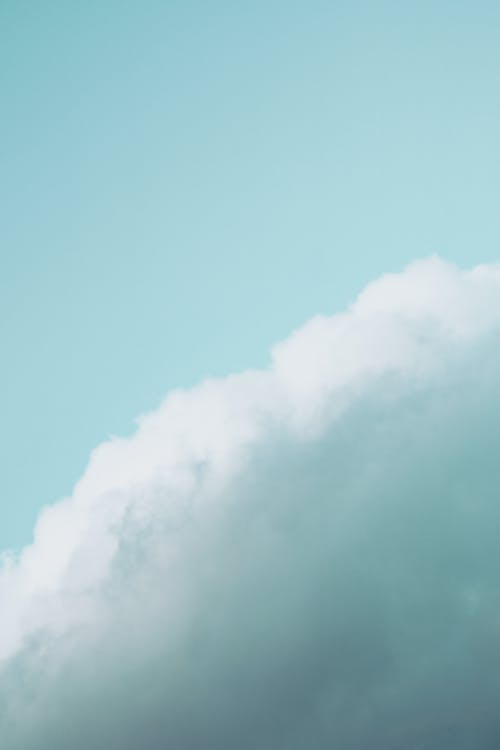今回は、様々な企業で社内マニュアル作成を経験した筆者がマニュアル作成初心者にもわかりやすく、エクセルで簡単にPC作業のマニュアルや手順書を作成する方法をお伝えします。
今回はYouTubeの動画アップ方法を例にパソコン操作方法のマニュアルを作成する方法を例にして解説していきたいと思います。
※マニュアル作成には画像を使用する場合や文章がメインのマニュアルでも一部画像を使用する場合はワードよりもレイアウトの自由度が高いエクセルをお勧めします。
完成イメージ👇
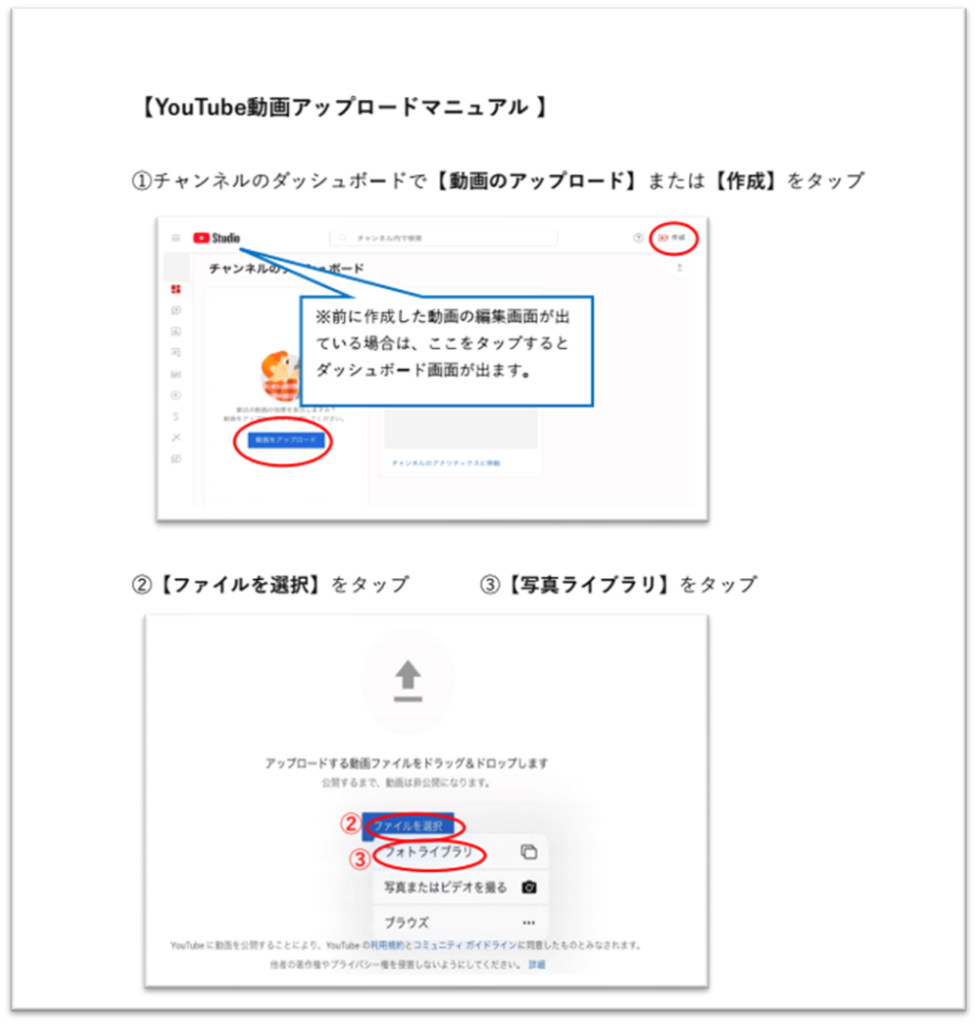
エクセルのページレイアウトを設定する
まずエクセルを立ち上げたら、ページレイアウトで用紙サイズ・用紙の向き・余白・印刷範囲を設定し、題名を入力します。
これらを先に設定しておかないと後から変更するとレイアウトがずれて全部修正しなければいけなくなるので最初に設定します。
用紙サイズの設定方法
メニューバー(緑のバー)の①ページレイアウト➾②サイズ➾③サイズを選択
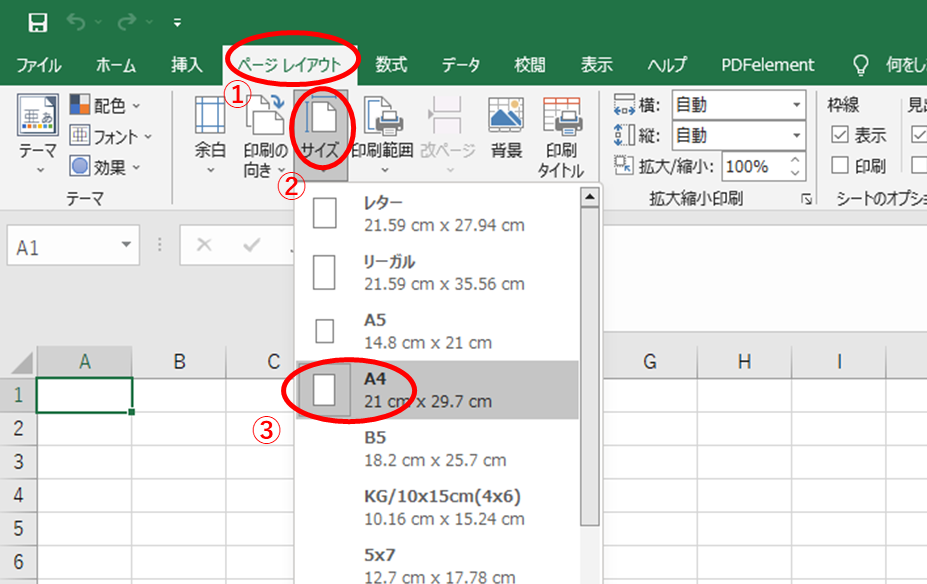
※横向きのマニュアルを作成する場合はここで、印刷の向きの設定も変更しておきます。(デフォルトは縦になっています)
余白の設定方法
①余白➾②狭いを選択(マニュアルの場合は画像が多くなるので、標準より狭いもしくはユーザー設定でなるべく狭くする方がお勧めです。私は上下左右ともに0ゼロに設定するともあります。)
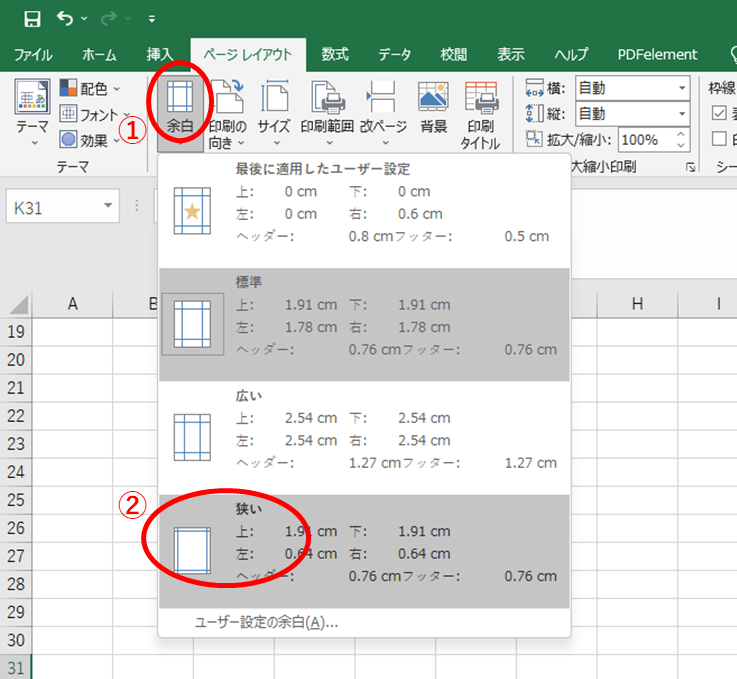
印刷範囲を設定して印刷範囲の点線を出す
①にカーソルを合わせて左クリックしシート全体を選択し、ページレイアウトの②印刷範囲の印刷範囲設定をクリックすると上記で設定した用紙サイズの印刷範囲が点線ででます。
※印刷範囲を設定しておかないと、完成後にレイアウトの調整が大変になってしまいます。
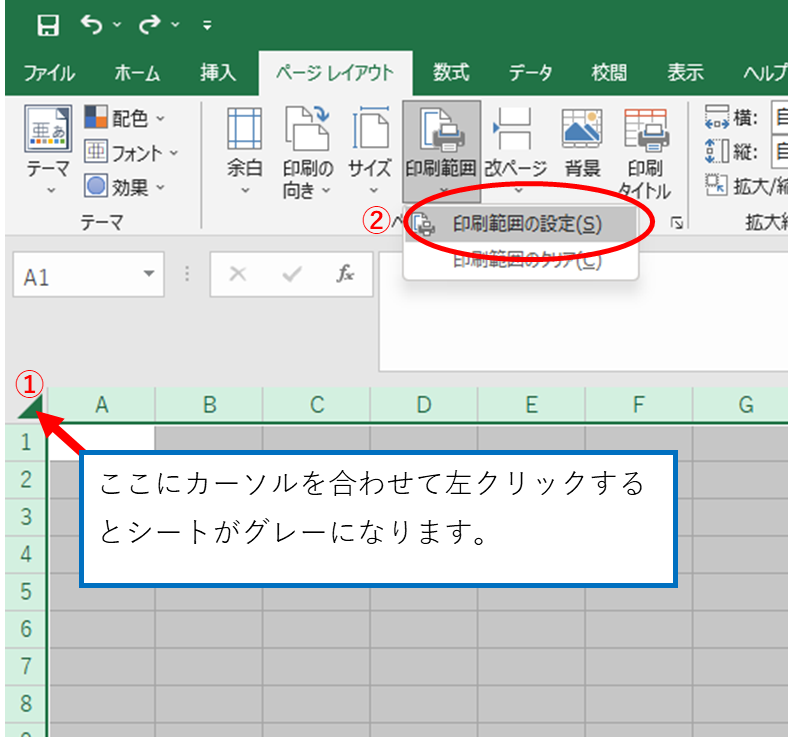
パソコン画面をエクセルに取り込む
プリントスクリーン(スクリーンショット)でエクセルに取り込むのですが、プリントスクリーンはパソコンによって操作方法が変わってきます。
❶取り込みたい画面に移動して、
・【Alt】キーを押しながら、【Print Screen】キー
または
・【Windows】キーを押しながら【Print Screen】キー
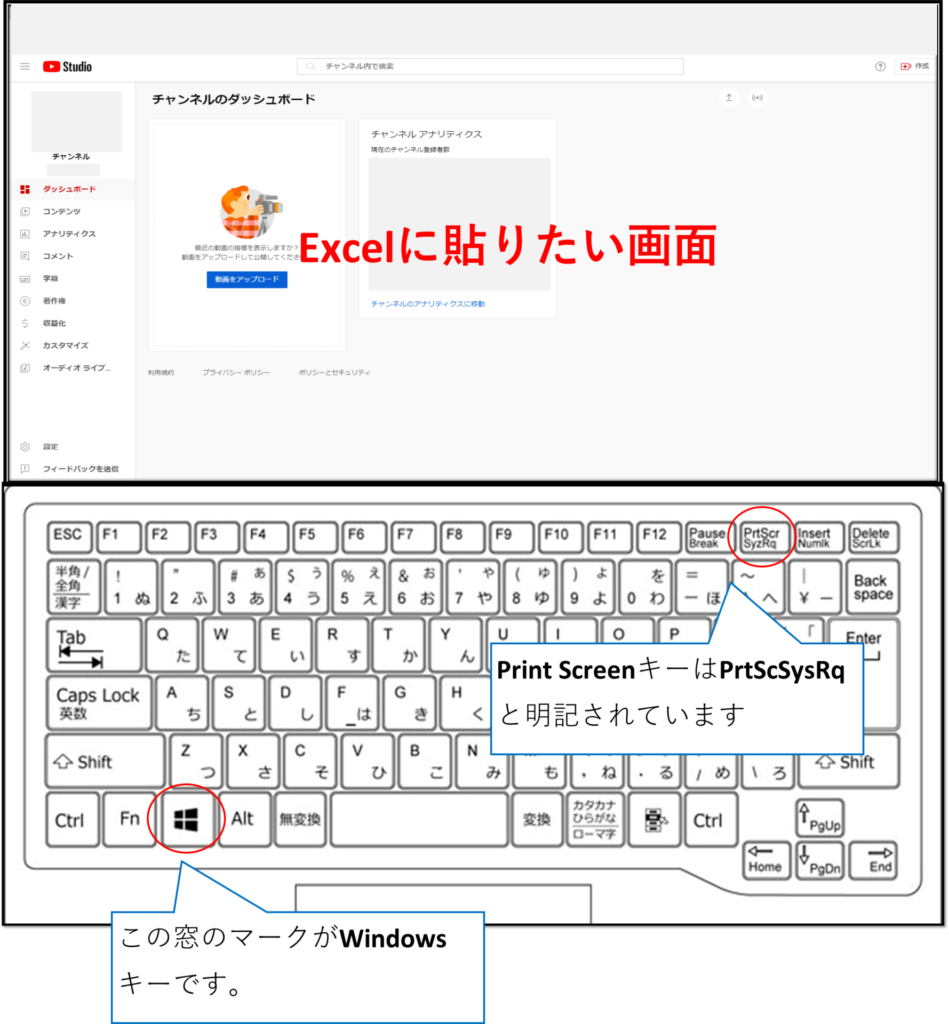
❷一瞬画面全体が暗くなったらプリントスクリーンできているので、エクセル画面に戻る
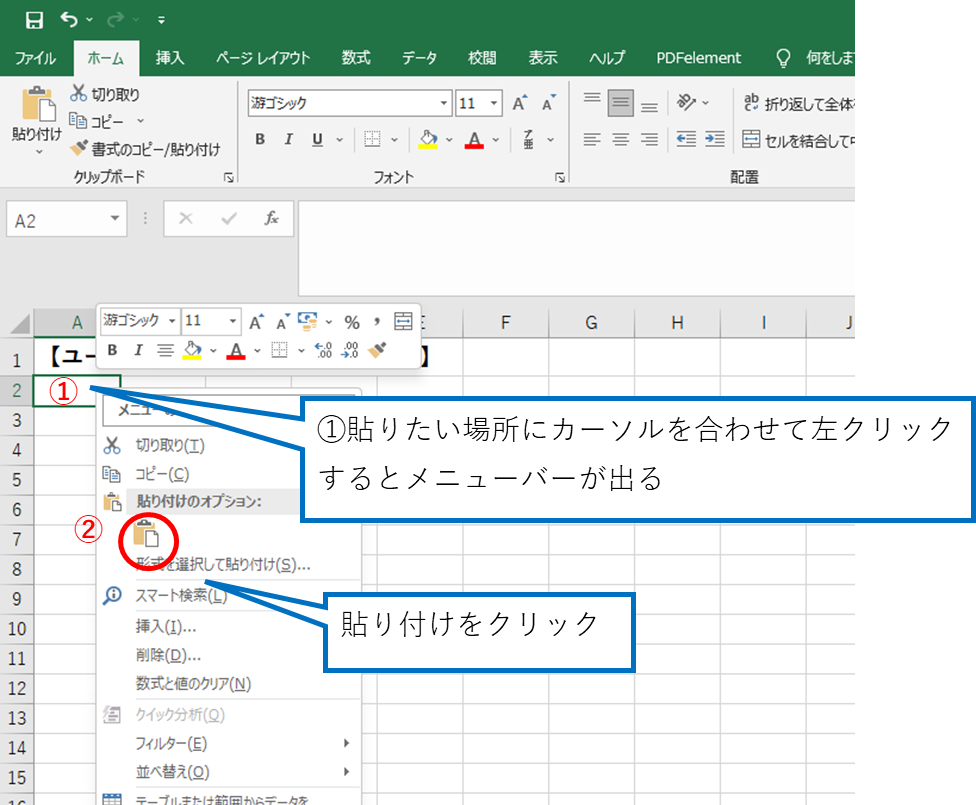
❸エクセル画面で貼りたい場所(移動できるので適当で大丈夫です)のセルに右クリックして貼り付け をクリックするとPC画面が張り付けられます。
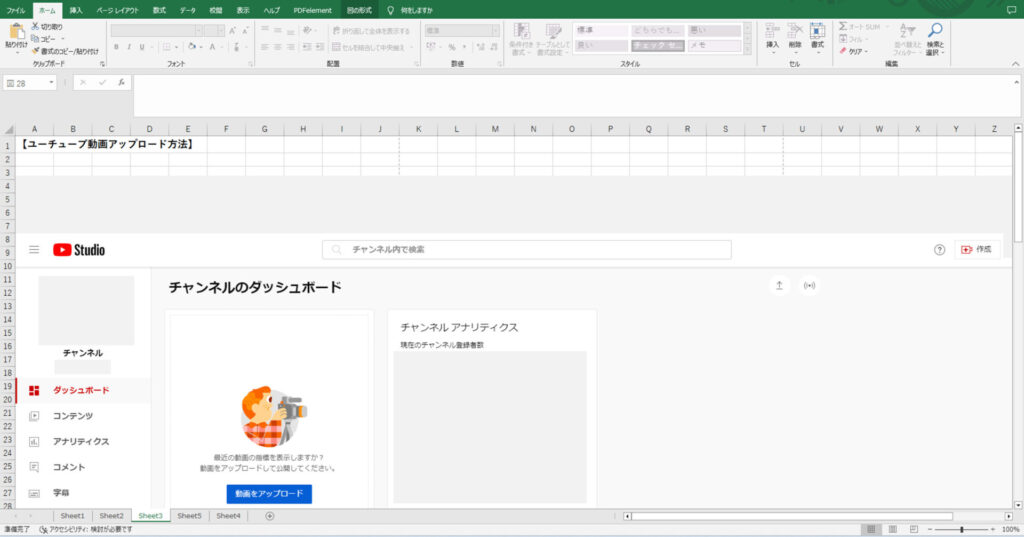
❹そのままだと大きいのでサイズを変えたり、不要な部分をトリミングします。
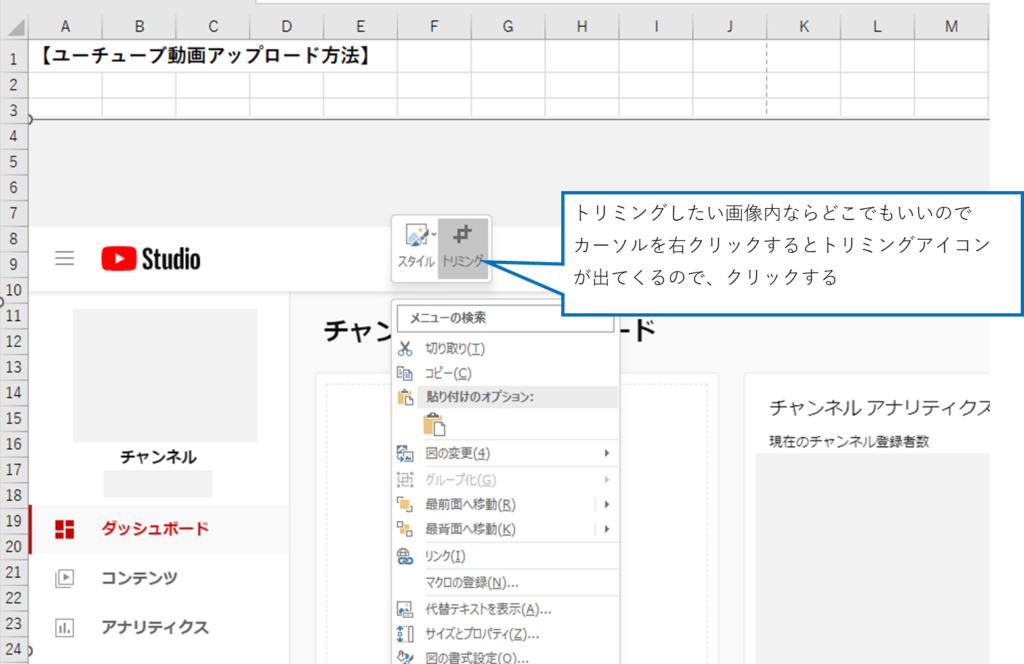
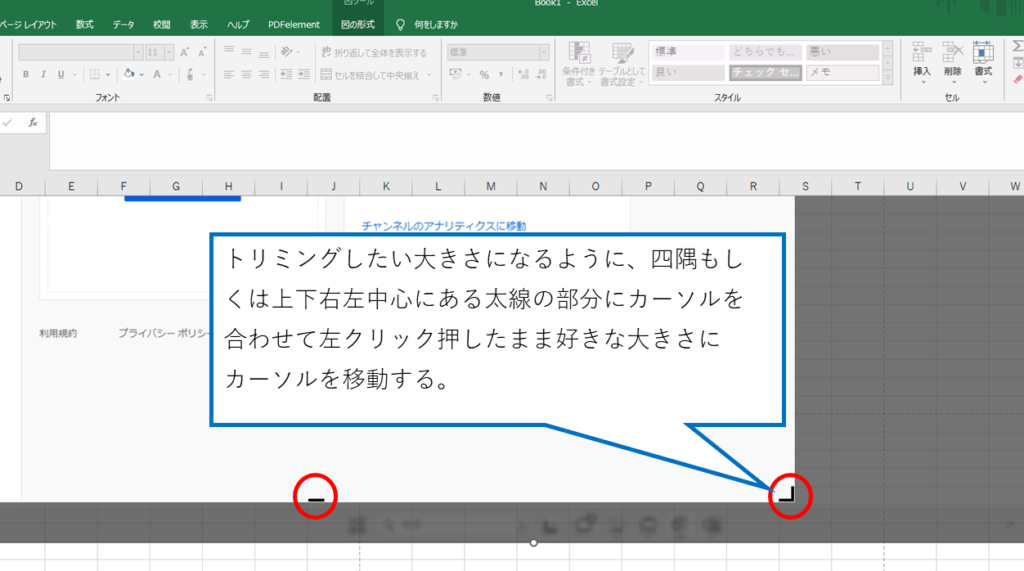
好みの大きさになったら長押していたボタンを離して、元画像の外のセル(どこでもOK)をクリックするとトリミング完了です。
➎画像の縁取りをしてわかりやすくする。
トリミングした画像にカーソルを合わせ再び右クリックしスタイルをクリックします。
好みのスタイルを選択すると画像の淵に飾りがつき、画像がわかりやすくなります。
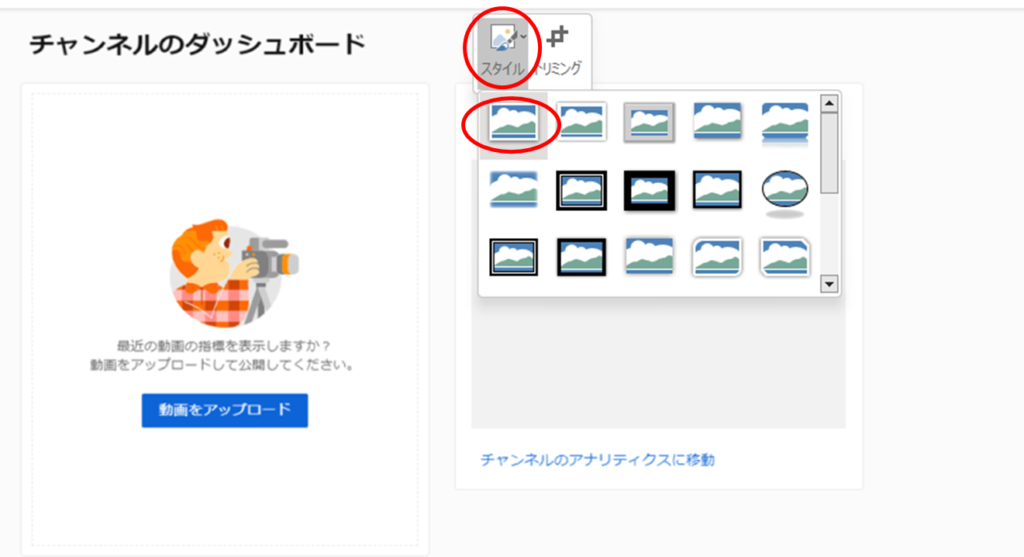
画像に説明用の図形を入れる方法
図を使って、操作方法や手順の説明を画像に挿入していきます。図はわかりやすくシンプルなものがおすすめです。
❶挿入の図形をクリックし、好みの図形を選択します。
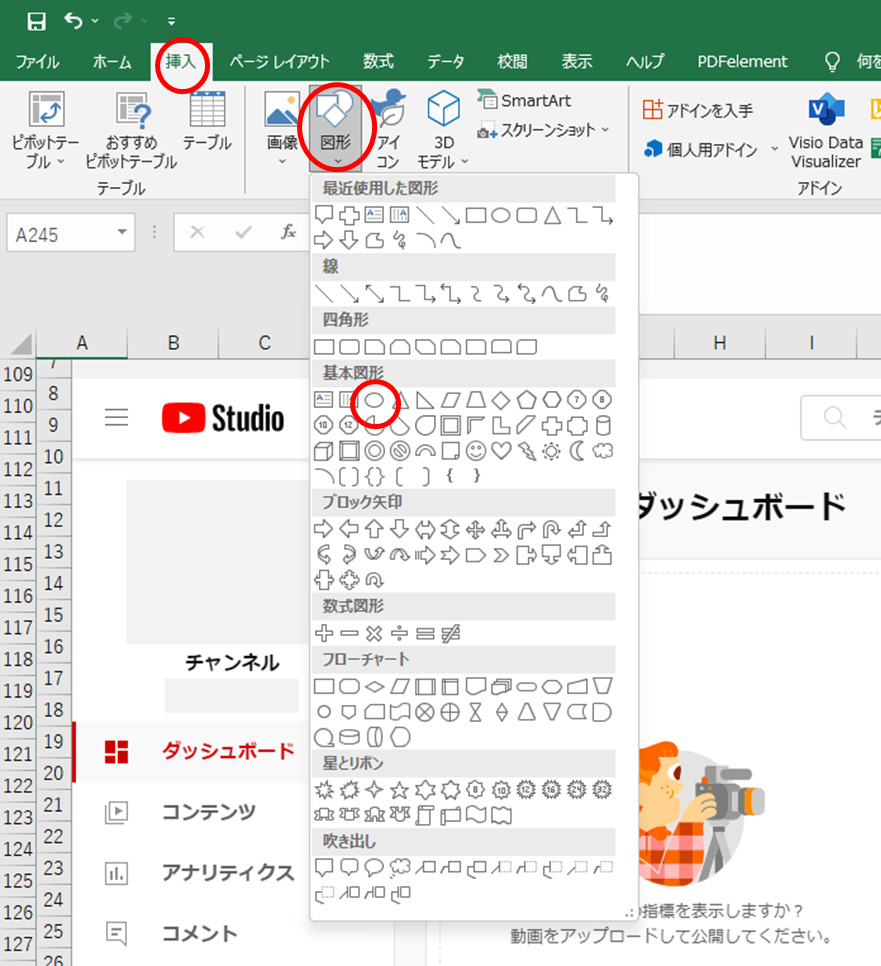
❷図形の大きさを調節する
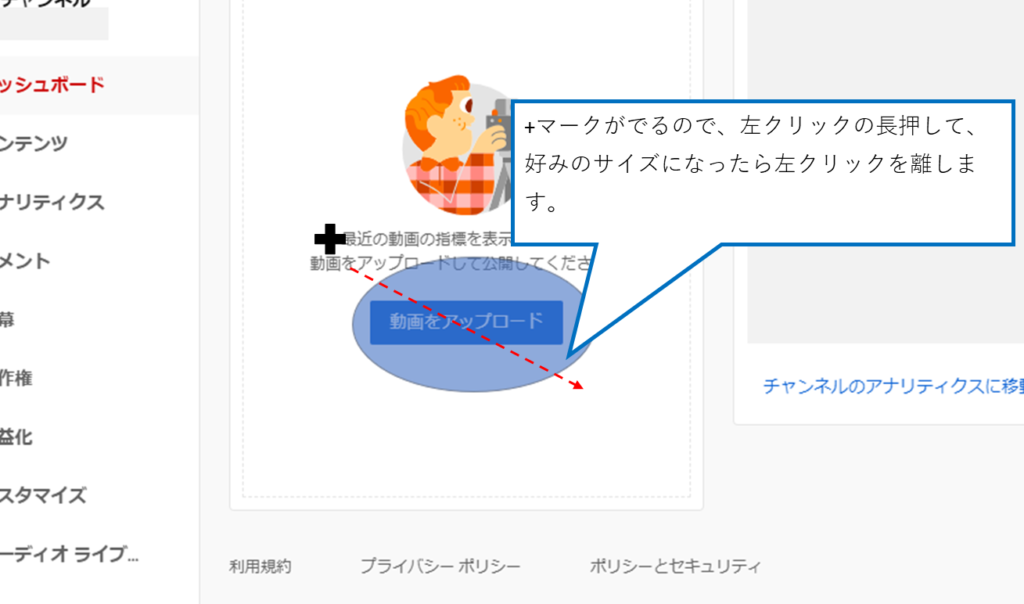
❸図を右クリックして、好みの枠線の色・太さを選択します。
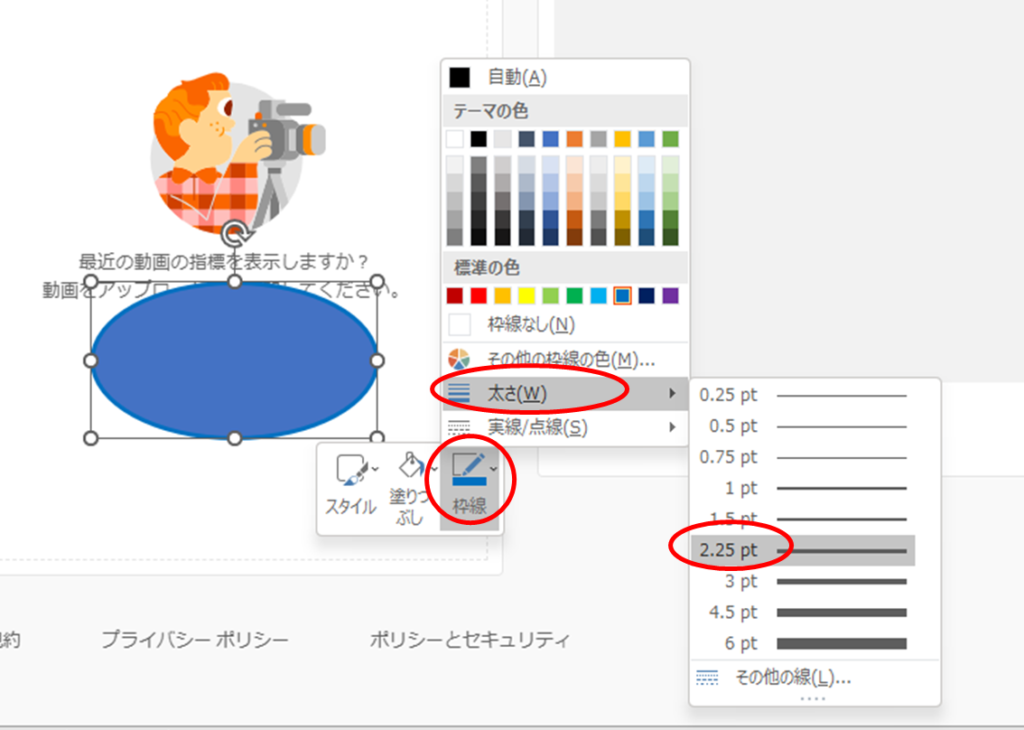
❹このままでは図が塗りつぶされているので図を右クリックで塗りつぶしなしを選択します。
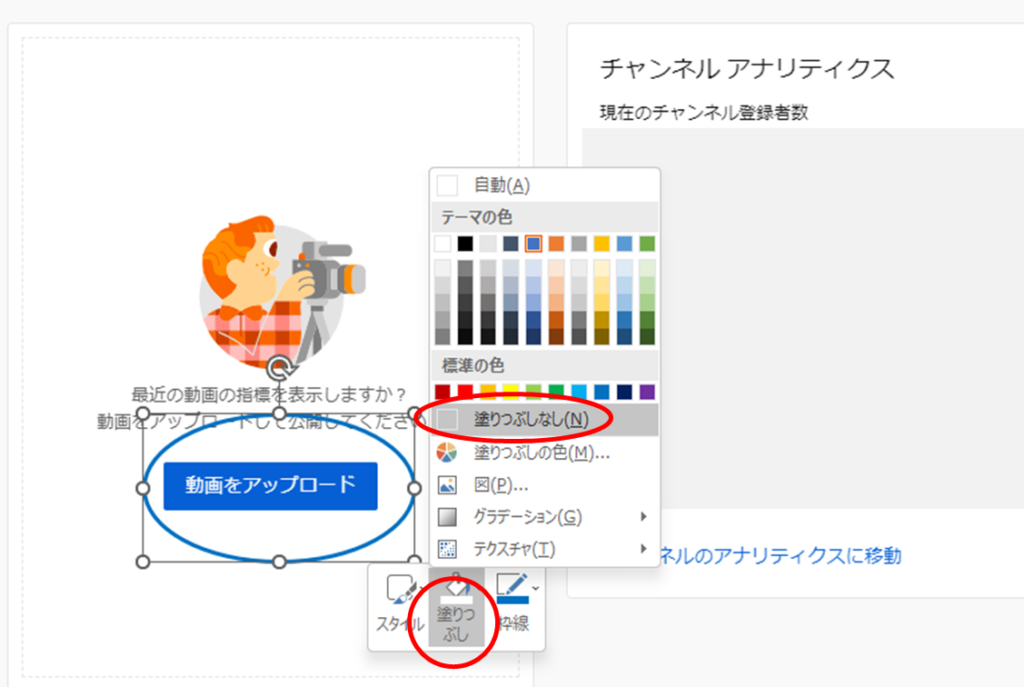
➎図形の中に文字を入れる場合は、図形の中にカーソルをおき、ダブルクリックをすると l が出て文字が入力できます。
デフォルト(何もしないと)で文字が白になっているので、図の塗りつぶしを白にしていると何も入力されていないように見みえます。
文字入力した部分を長押しで範囲指定するとグレーになるので、クリックすると文字の色を変えられます。
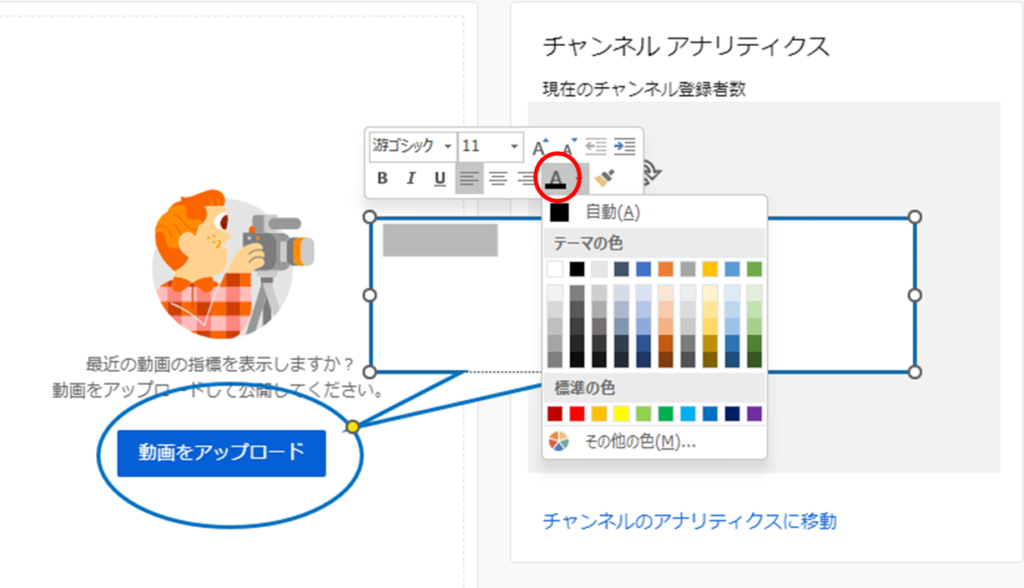
マニュアルが完成したら、必ずプリントアウトして確認します。
ExcelはPCの画面上では入力されていても、印刷したり、PDF化すると印字されていない文字があることがよくあります。
そのため印刷画面でレイアウト等を確認しながら作成し、最後は必ず印刷して確認するようにしましょう!
文字入力の間違えも画面では気づかないことも紙で見ると見つけられる場合があるので、印刷して確かめることをお勧めします。
※図を挿入するときに微調整したいときはShiftキーを押しながらカーソルを動かすと微調整できます。
※作っている最中に時々保存(Ctrl+S)をすることを忘れずに( ´∀` )
マニュアルを作成するときのポイント
どんな人が見るマニュアルか
マニュアル作りで大切なことは、どんな人が見るマニュアルなのかを考えて、見る人に合わせた文章や文字の大きさ等に配慮することが大切です。
例えば、パソコンやタブレットに慣れている人ばかりが見るのか、慣れていない人も含めて見るのかということでどのくらい丁寧に作成するかが変わってきます。
多くの人が見る場合は、なるべく難しい言葉や専門用語を使わずにわかりやすい言葉を使用するといいでしょう。
専門用語が必要な場合は専門用語の意味を「かっこ書き()」や「※」で後ろに説明をつけるとシンプルかつ見やすいマニュアルになります。
なるべくシンプルに
分かりやすくしようとして、たくさんの種類の図形や色を何色も使用すると逆にわかりにくくなる場合もあるので、なるべくシンプルにすることもポイントです。
必要最低限の色分けや図形の種類におさえると、すっきりとした見やすいマニュアルに仕上がります。
用紙の向き
用紙の向きは特に決まりがない場合は、マニュアルの内容によって変えるといいと思います。
仕事の手順のフローチャートを図解で説明する場合、横向きの方がレイアウトしやすいです。
PC画面の操作方法のみのマニュアルでは、縦向きの方が作りやすいと思います。
印刷の注意点
パソコン画面でプリントスクリーンを張り付けてみるときれいな画像なのに、印刷すると見にくい場合があります。
その場合には、印刷の設定を「キレイ」にする。
さらに、印刷する用紙の質をよくすると仕上がりが格段にあがります。
マニュアルは何度も繰り返し見る場合が多いので、少々いい質の用紙を使用すると劣化もしにくいのでお勧めです。
私は、厚口のマット紙を使用しています。
まとめ
マニュアル作りは、ワードよりもエクセルで作成する方が図形や画像の配置が移動しやすいため作成しやすいです。
エクセルの表計算等が苦手でも図形や画像の挿入だけなので、やってみると以外と簡単でおもしろい作業です。
マニュアル作りが得意になると上司・同僚・後輩から感謝されますし、離職してもマニュアルは残るので感謝され続けてやってよかったと思えます!
是非エクセルを使って、マニュアル作りにチャレンジしてみてください。

PR